Discord
A guide to getting started with Discord.
What is Discord?
You can download Discord here or you can use it in a broswer.
You will receive an invitation email in your Carleton account. It expires after one day, so do join once you get it. It will ask to verify your email; check your spam folder.
Once you’re in, there’s a welcome message with a reaction emoji at the end - click on the thumbs up to confirm that you’ve read the message. This will unlock the various channels in the server, including voice and screensharing.
The screenshot below comes from one of my other classes, but I re-use the same templates.
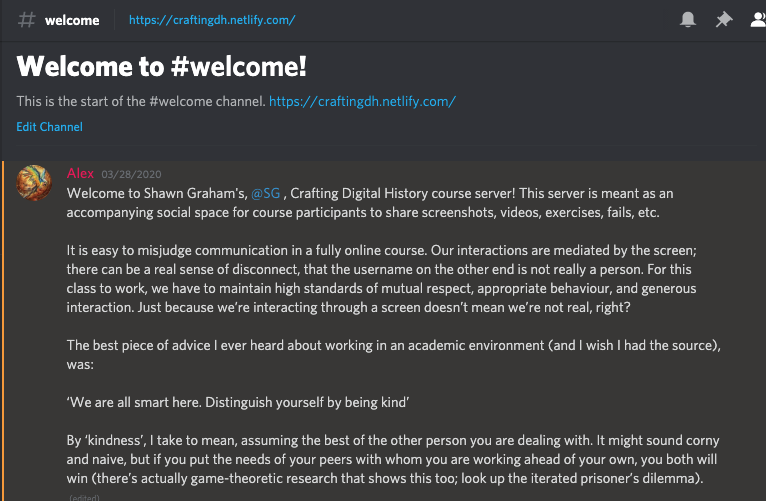
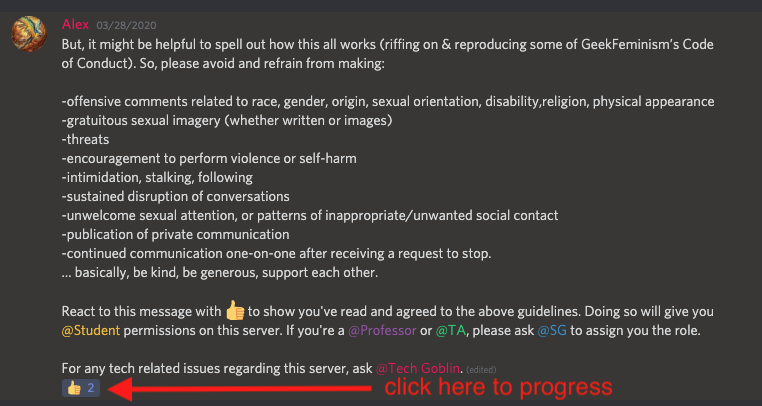 (Alex is a student who works for me on the bone trade project if you were wondering.)
(Alex is a student who works for me on the bone trade project if you were wondering.)
You can customize your profile by clicking on the cogwheel icon at the bottom of the navigation:
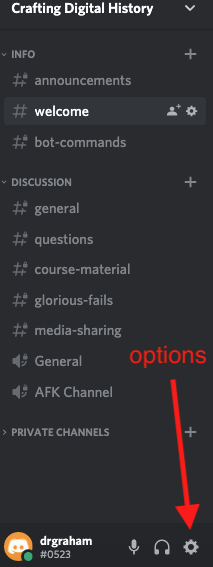
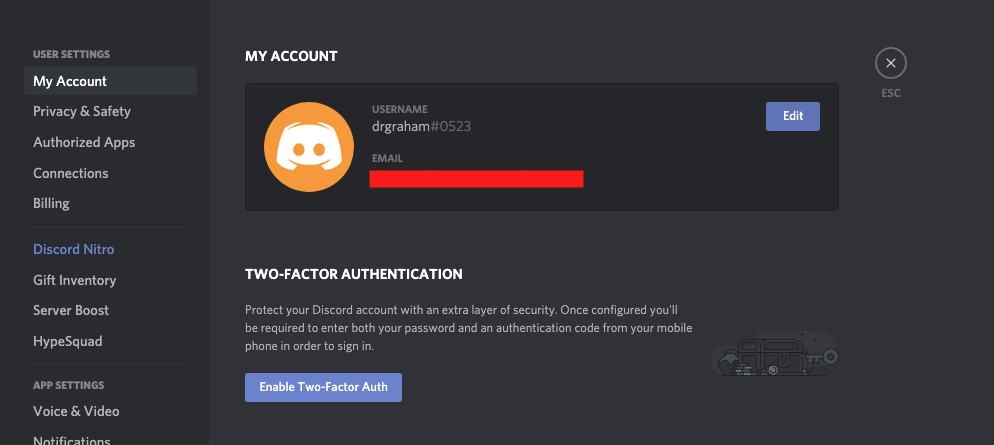
and you can customize how you’d like to use voice and video:
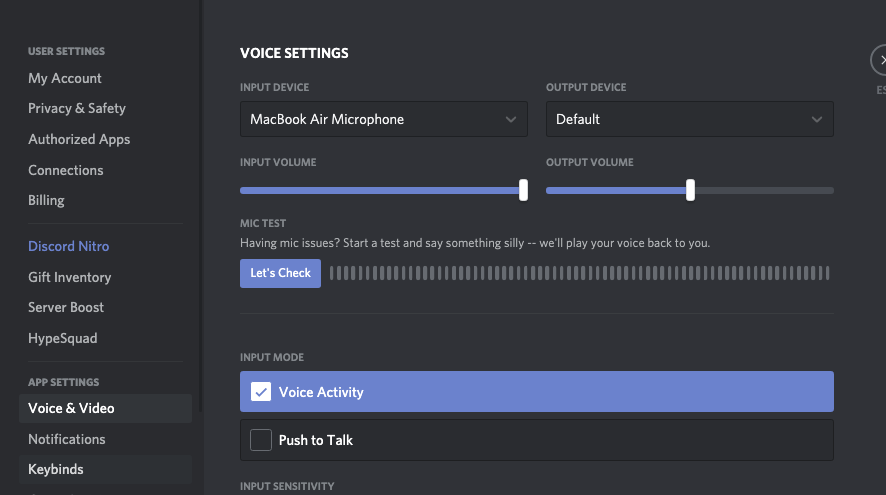
There are different channels for different aspects of the course, a channel for general history or Carleton chat, and a social channel just for shooting the breeze. If you want to chat or stream your machine (eg to show us what you’re trying to do and how it’s not working) just click on one of the side-chats - make sure you’re unmuted! Dr. Graham also has a private office for voice and video and you can ask him directly to speak there.
What all the buttons do: help file
Discord has accessibility features: more details here