Github - Basics
Git is a program to keep your work under version control; Github is a website for sharing and collaborating on code.
Introduction
Github is a code sharing website often used by digital historians. ‘Git’ is a program that takes snapshots of the current state of a folder, and stores them in sequence, allowing you to revert your changes to an earlier state. It also allows you to create branches, or duplicates of your folder, so you can experiment. If you like the results of your work, you can merge that branch back into your original.
Github therefore is a hub for sharing these git snapshots.
A branch (a copy, a duplicate) of your work uploaded to Github could therefore be copied to say my account (a fork); then I might download to my machine to work on it (I’ve pulled it). Once I’m happy with my changes, I commit them (save them to the sequence of changes that Git tracks), and then I could push those changes to the fork in my account. I would then send you a pull notice, asking you to pull my changes back to your account; you could then decide whether or not to merge.
I might sometimes fork your work, pull it down onto my machine, make changes that I commit, push it back online, and ask you to pull the changes back. But that won’t happen very often. It takes a while to get comfortable with this.
Get your account
- Got to github.com and sign up for an account. You don’t have to use your real name. (Protip: You might want to set up an email just for signing up for things.)
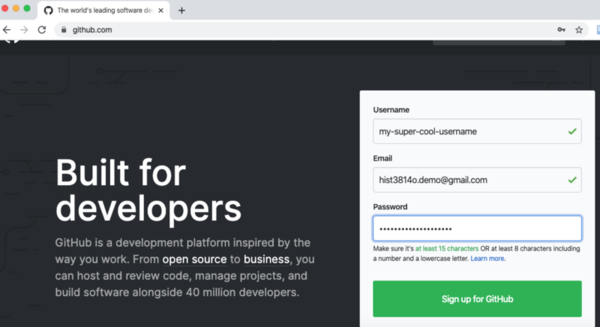
- Verify your account.
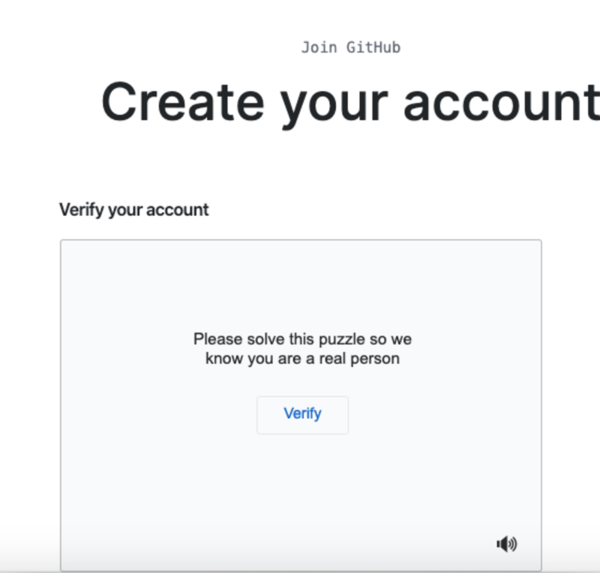
- Select the free tier (nb: I will never require you to pay for any reading, or any software. If something wants you to pay, stop and ask for help).
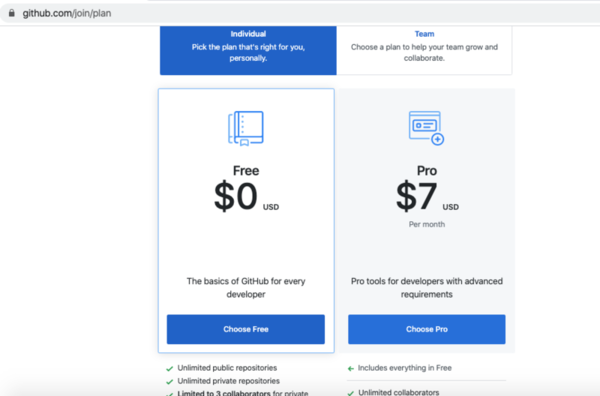
- Skip telling Github anything about yourself.
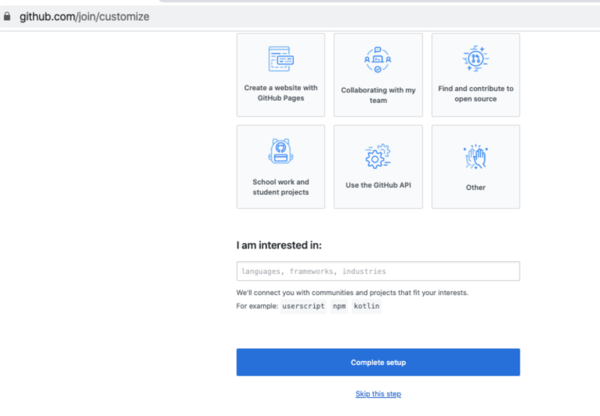
- Do the verification email thing. Once you hit the verification link in your email, you’ll be brought back to Github to make a new repository:
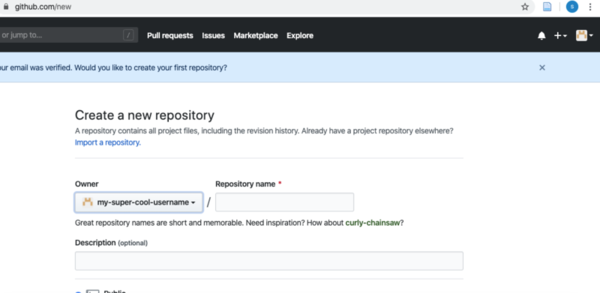
- Give it a reasonable name; in the illustration I went with ‘week one’ but ‘part one’ or somethine else reasonable is fine; tick the ‘initialize with a readme’ box, and hit the green commit button:
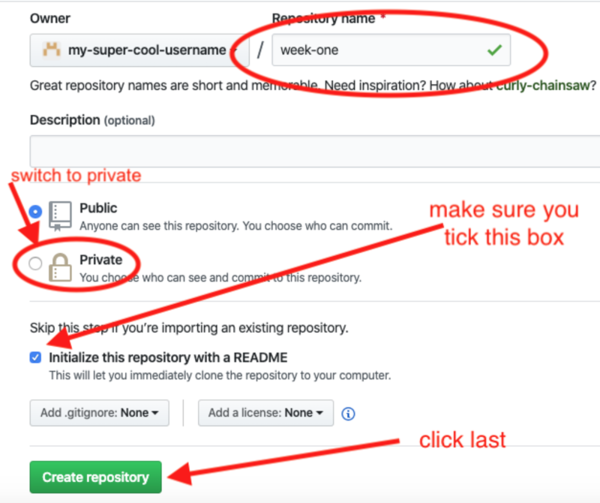
- And on the final page, hit the ‘dismiss’ button in the ‘Github Actions box’
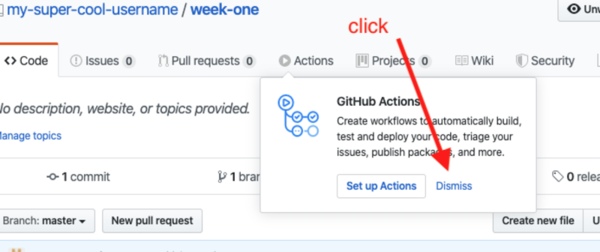
Ta Da! You now have a github account, and you’ve created your first repository. Going Forward create a new repository for each course part’s work/reflection. You can create a new repository from the plus sign in the top right corner:
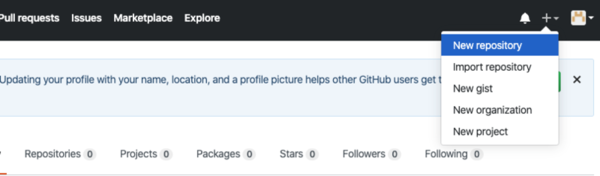
nb Remember to tick off the ‘initialize with a readme.md’ file.
Once you’ve done that, you’ll be at your Github user page:
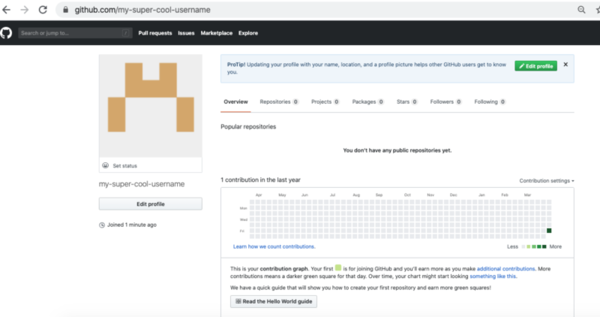
- Add me as a collaborator to this and subsequent private repositories:
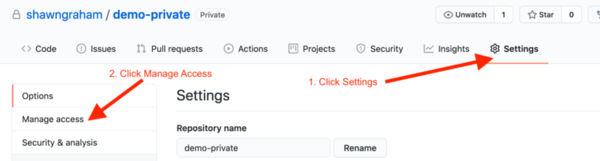
Private Repo: Then, once you’ve clicked on ‘manage access’, click on ‘invite collaborator’,
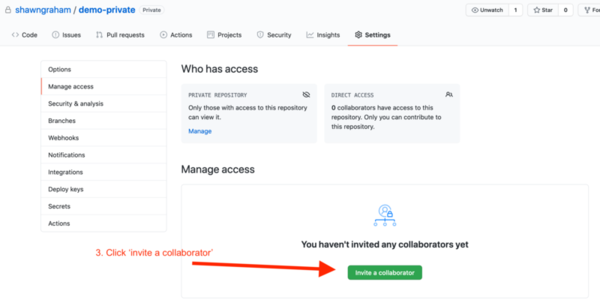
Private Repo: Then find my username
shawngraham(my avatar is a minion; here’s my github.com account), and add me: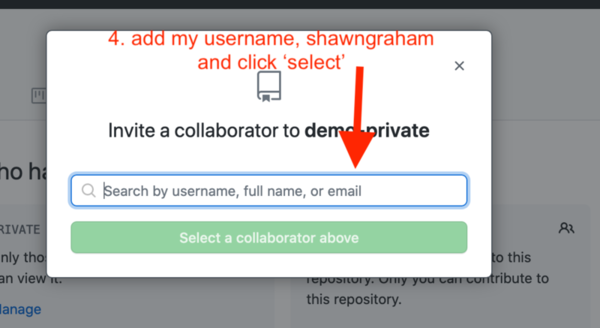
Setting up a ‘repository’ for your work
A ‘repository’ is just a folder that you’ve shared on Github. There are two ways to do this; the easy way and the more complex way. Lucky you, you have already done the easy way - you selected the initialize with a readme, and it’s already present in your browser!
+ button on the top right of your Github page when you’re logged in. Most of the time, you will want to remember to tick off the initialize with a readme box.But if you didn’t tick the initialize box, you’ve embarked on the more complex way. In the screenshot below, I created a new repository but I forgot to initialize it, and now I’m looking at this page:
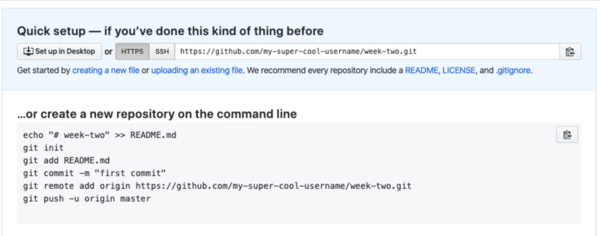
If this is you, do not despair.
When you’ve forgotten to initialize a new repo:
- If you have a PC, click on this link to download and install git.
- Make a new directory on your computer with the same name as the repo you created above. In my example, that would be
week-two. - On a PC, right-click on the folder and select ‘open a command prompt here’. On a Mac, go to System Preferences, select Keyboard > Shortcuts > Services. Look for ‘New Terminal at Folder’ and tick the box. Open your finder; find the folder you created, right-click and select ‘open Terminal here’.
- Do you see where, in your browser at github, it says
...or create a new repository on the command line? Type in each line exactly as it is there (beginning withecho), hitting enter at the end of each line, in order. If the command works, you’ll just be presented with the next prompt. The computer only ever responds when there is output to print - which often means only when there is an error message to report.
Ta da! You can now go to github.com\<your-user-name>\your-repo and you’ll see it all there tickety boo.
Making a new text file on Github
You can make a new text file by clicking on the ‘create new file’ button; remember to always use .md as the file extension. You can specify headers, links, images, bullets, blockquotes and so on by using markdown conventions
The two videos below might be a bit clearer on youtube itself.
Uploading a file into Github
You can add new files from your computer by dragging and dropping them into the main repository. At the end of this video, I show you how to display the image in the text of the reflection.
Going further
Github can also be used to run an entire website, generated from your text files. In fact, that’s how I built this course website! The following three links are from my HIST4806a 2020 seminar on digital history and museums; they will walk you through how to use your Github account to serve up a professional scholarly website; you can use this scholarly website to host your reflections and course work, if you want. Follow these three pages in order: